1. Сервис Zoom
Для того, чтобы использовать сервис Zoom, в нем необходимо зарегистрироваться.
Зарегистрироваться в Zoom можно через официальный сайт: https://zoom.us/
Нажмите на кнопку «Зарегистрироваться бесплатно» и следуйте дальнейшим указаниям.

Для более удобного использования необходимо скачать приложение Zoom для компьютера или мобильную версию.
Мобильную версию можно скачать в App Store или Play Market по запросу «Zoom».
Ссылка на скачивание приложения для компьютера: https://zoom.us/download
1. Выбираете самый первый из предложенных вариантов на сайте, загружаете и следуете инструкциям по установке.


2. После установки необходимо войти в систему. Введите логин и пароль, который вы указали ранее при регистрации. В случае, если вы новый пользователь, выберете вариант «Зарегистрироваться бесплатно» прямо в приложении и вам откроется регистрация на официальном сайте Zoom. Также вы можете авторизоваться с помощью Google или Facebook.

Как создать конференцию и пригласить других пользователей
После авторизации вам будет доступна стартовая страница для создания конференций. Через нее вы сможете создать новую конференцию или войти в уже существующую.

1. Для создания новой конференции выберете оранжевую иконку «Новая конференция».
2. После создания конференции появится окно с выбором параметров аудиоконференции. Выбирайте «Звук компьютера», «Войти с использованием звука компьютера». Как правило, это настройки по умолчанию.

3. Так выглядит стандартная конференция после ее создания. На нижней панели управления вы можете включить/выключить звук и камеру, изменить настройки конференции в разделе «Безопасность», посмотреть список участников, поделиться демонстрацией экрана, написать что-нибудь в чате, а также завершить конференцию, либо выйти из нее.

4. Перед тем, как пригласить своих друзей и коллег, перейдите в раздел «Безопасность» и отключите зал ожидания для новых участников конференции. Так участники смогут сразу попадать в конференцию, не дожидаясь разрешения организатора.

5. Для того, чтобы поделиться конференцией с другими пользователями, нажмите на значок «i» в верхнем левом углу. Вам откроется окно с полной информацией о созданной конференции. Поделитесь с остальными участниками Идентификатором конференции, Паролем, а также URL приглашением. Просто скопируйте все необходимые данные и отправьте их любым удобным способом.

Как зайти в созданную конференцию
Попасть в созданную конференцию можно двумя способами:
1. Перейти по ссылке, которую прислал организатор. Если у вас скачено приложение, то вам просто предложат открыть конференцию в приложении. Если приложения нет, то вы сможете его скачать, нажав на «Загрузите и запустите Zoom». Далее откроется созданная конференция.

2. Ввести идентификатор конференции в приложении Zoom. Нажмите на голубую иконку «Войти» и введите присланный организатором идентификатор конференции. Далее, возможно, приложение потребует пароль – введите пароль конференции, который прислал организатор.


пароль – введите пароль конференции, который прислал организатор.
Как снять ограничение по времени в конференциях
В конференциях от трех человек в Zoom стоит ограничение по времени – 40 минут. По окончании этого времени конференция завершается автоматически.
Если вы новый пользователь Zoom, то при создании вашей первой конференции Zoom подарит неограниченное количество времени на данную конференцию (такое предложение действительно только один раз, только для новых пользователей и только на одну конференцию). Через 40 минут после создания конференции всплывет окно, в котором будет сообщение о продлении времени.
По окончании времени в стандартном и бесплатном режиме вы сможете создать новую конференцию, которая также будет ограничена по времени.
Вы можете снять ограничения по времени, купив расширенную версию на сайте Zoom: https://us02web.zoom.us/pricing
Переходите во вкладку «Тарифные планы и цены» и выбирайте подходящий тариф. Наиболее оптимальным вариантом является «Профессиональный тариф», в котором время конференции увеличивается до 24 часов.
Для того, чтобы не было сорокаминутного ограничения, тариф может оформить ТОЛЬКО ОРГАНИЗАТОР КОНФЕРЕНЦИИ, остальным пользователям и участникам конференции это делать необязательно.

При подключении нового тарифа необходимо авторизоваться на сайте Zoom.
После подключения нового тарифа обновите свою учетную запись в приложении Zoom (просто выйдете и зайдите снова) и вам будет доступно расширение.
24 часа конференции будут действительны в том случае, если конференцию создает и в дальнейшем находится в ней пользователь с расширенным тарифом.
2. Приложение WhatsApp
Видео конференцию можно сделать максимум для 4-х человек.
1. Позвонить по видео одному человеку из списка контактов.

2. После начала разговора нужно нажать в углу экрана на появившуюся иконку с изображением человечка и плюса.

3. При нажатии откроется список контактов.

4. Из списка в видео-звонок можно добавить ещё максимум 2 человека.
3. Сервис DISCORD
1. Заходите на официальный сайт https://discord.com/ и нажимаете на кнопку «Открыть Discord в браузере».

2. Создайте никнейм.

3. Создайте сервер.

4. Система предложит вам присвоить учетную запись – мы советуем это сделать, так как потом не надо будет каждый раз создавать новый сервер и подключать всех участников заново.

5. Ура! Наконец мы приглашаем всех в чат. Слева выбираем кнопку «Пригласить людей».

6. Ставим галочку «Сделать ссылку бессрочной», копируем ссылку и отправляем всем друзьям.

7. Как начать чат: просто нажмите на слово «Основной» в пункте голосовые каналы. Проверьте так же что значок микрофона внизу не перечеркнут.

Ну вот и все! Можно начинать.
4. Сервис GOOGLE MEET
Данное приложение можно использовать как на телефоне, так и на компьютере. Можно общаться по аудио или видеосвязи.
Чтобы начать сеанс с Google Meet, у вас должна быть учетная запись Google.
Приложение на телефоне (доступно для телефонов и планшетов на базе Android и iOS).

1. Заходите в приложение, нажимаете «Новая встреча»
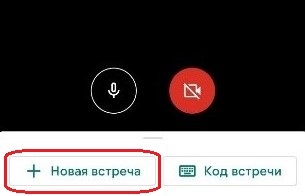
Чтобы начать сеанс Google Meet на компьютере, откройте эту ссылку в своём браузере: https://meet.google.com/.

2. Нужно выбрать «Поделиться»

Для работы в браузере:


4. Из списка надо выбрать, где/каким способом вы хотите поделиться:

Если вы создаете встречу в браузере, необходимо скопировать ссылку и также отправить сокомандникам.
5. Получателю приходит ссылка:

6. Человек, который получил ссылку может открыть ее в браузере или также в приложении, как удобно.

7. Человеку, который создавал конференцию, нужно принять запрос:

Аналогично на компьютере.
Людей в чате может быть очень много, но чтобы было комфортно играть, мы рекомендуем до 10 человек.
Вот и все! :)
